¿Cómo crear tu propio servidor Git?
- 📖 6 Min. de lectura
Usar un control de versiones es muy importante en el mundo del desarrollo, independientemente de si tu empresa es una consultoria de software o si solo tiene un departamento de desarrollo interno, es crucial tenerlo. Una de las problematicas a las que me enfrente fué implementar un servidor propio que permitiera tener el control de accesos y permisos de forma interna en la empresa ya que hacerse de un servicio tipo GitHub o GitLab no está dentro de sus políticas por x razón de tener control de todo, me parece algo exagerado pero en lo personal me sirvio para profundizar más en como funciona en core de git en un entorno productivo. Ya no me enrrollo más y aqí te comparto los pasos a seguir para crear tu propio servidor git.
Configuración e instalación de git
Antes de comenzar quisiera aclarar que la instalación se hizo en un servidor virtualizado con CentOS 8, dicho esto lo primero que vamos hacer es actualizar el sistema e instalar algunas librerías estándar.
yum update -y && yum upgrade -y
yum -y install nanoInstalar Git y habilitar Git Shell
yum install -y git
echo "/bin/git-shell" >> /etc/shellsPara controlar los accesos y los permisos utilize la herramienta Gitolite que si quieres saber más al final tienes los enlaces a la documentación oficial.
A continuación se muestra un esquema de configuración de Gitolite con Git en el Servidor.
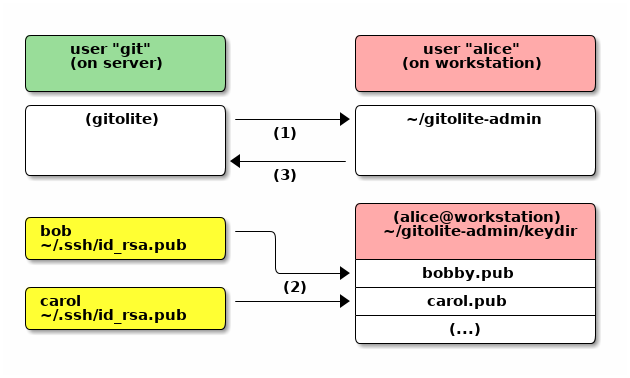
Crear un usuario para Gitolite
Vamos a crear el usuario que nos va servir para clonar los repositorios a las distintas máquinas de nuestros usuarios finales.
adduser git
passwd gitCrear llave publica SSH y copiarla al usuario git
Vamos a generar las llaves ssh para realizar la autenticación por clave pública y no por password
ssh-keygen
cp .ssh/id_rsa.pub sk.pubAhora vamos a copiarla al directorio de usuario git.
cp sk.pub /home/gitPuedes verificar que se haya copiado correctamente.
ls /home/git/Corre el siguiente comando para actualizar el Bash.
source .bash_profilePerfecto hasta aquí ya tendriamos listo el servidor git ahora hace falta la instalación de la configuración de la herramienta Gitolite.
Instalar Gitolite
Iniciamos sesión con usuario git.
su - gitCreeamos un directorio bin.
mkdir ~/binAhora, clonemos la última versión de gitolite.
git clone git://github.com/sitaramc/gitoliteCrea el símbolo de gitolite al directorio bin.
gitolite/install -ln ~/binFinalmente, corre el siguiente comando para instalar Gitolite con la llave SSH publica.
gitolite setup -pk sk.pubProbar Gitolite
Ahora, vamos a verificar que Gitolite está trabajando de forma correcta, cambiémonos a la cuenta con la que creamos la clave ssh.
git clone [email protected]:gitolite-adminVerifica el contenido del repositorio gitolite-admin.
ls gitolite-admin/
```Con esto hemos terminado de verificar que Gitolite funciona correctamente.
## Crear nuestro primer repositorio
Vamos a crear primero una carpeta con el nombre del repositorio y extensión .git dentro de directorio /home/git/repositories
```shell
mkdir /home/git/repositories/mi-repositorio.git
cd /home/git/repositories/mi-repositorio.git
git init --bare --shared=groupAhora cambiamos el propietario del repositorio para que sea el usuario git.
chown -R git /home/git/repositories/mi-repositorio.gitCreación de llave ssh del lado del cliente.
Tenemos que crear la llave ssh publica que nos va permitir clonar los proyectos a los distintos usuarios, para ello ejecutamos el siguiente comando dentro de la máquina local donde va trabajar el usuario.
ssh-keygen -t rsaAhora obten las llaves públicas de cada usuario ya sea por correo electrónico, USB, cualquier método que desees. Copia el contenido de la llave pública id_rsa.pub a un nuevo fichero con el nombre del usuario y extensión .pub por ejemplo ismael.pub.
usersPubKey='contents_of_your_public_key_file'Dentro del directorio donde clonamos el proyecto deber crear el archivo con la llave publica ssh del usuario que quieres añadir en este caso el ejemplo es ismael.pub
echo $usersPubKey > /home/intercomm/gitolite-admin/keydir/ismael.pubCambia el nombre de cada archivo recibido al nombre del usuario, agregue un ".pub" al final, cópielo en keydir/ en el repositorio de gitolite-admin que clonó.
git add keydir
git commit
git pushTambién debemos de darle permisos al usuario creado modificando el archivo gitolite.conf que se encuentra en el directorio /home/username/gitolite-admin/conf/gitolite.conf
@admin = git ismael
@engineers = ricardo eibar liz ismael
@productmanagers = gilberto, rodrigo
repo gitolite-admin
RW+ = @admin
repo testing
RW+ = @all
repo links
RW+ master = ismael
RW+ develop@engineers
R develop@productmanagersPor último debes confirmar los cambios hechos al repositorio con el usuario que tenga privilegios, en nuestro caso ya sea con el usuario git o ismael.
git add -A
git commit -m “message to commit”
git push originVerificar el acceso al repositorio creado
Una vez creado el repositorio y agregado los permisos a la configuración de Gitolite vamos a clonar el proyecto en nuestra máquina.
git clone [email protected]:links
Si todo está correcto se creará la carpeta con los archivos en el directorio donde le indicaste.
Agregar ramas al repositorio
Cuando creamos el proyecto también es necesario añadir las ramas(branchs) que necesitemos para para organizar nuestro flujo de trabajo en nuestro caso solo crearemos dos ramas la rama develop y testing.
git branch desarrollo
git checkout desarrollo
git branch --set-upstream-to=origin/master develop
git push origin desarrollogit branch pruebas
git checkout pruebas
git branch --set-upstream-to=origin/desarrollo testing
git push origin pruebasWorkFlow
Hemos terminado de configurarlo todo pero ahora te toca decidir con tu equipo que forma de trabajo va a usar, aquí te dejo una propuesta que puedes usar, es una metodología llamada Workflow.
Propuesta de flujo de trabajo con Git
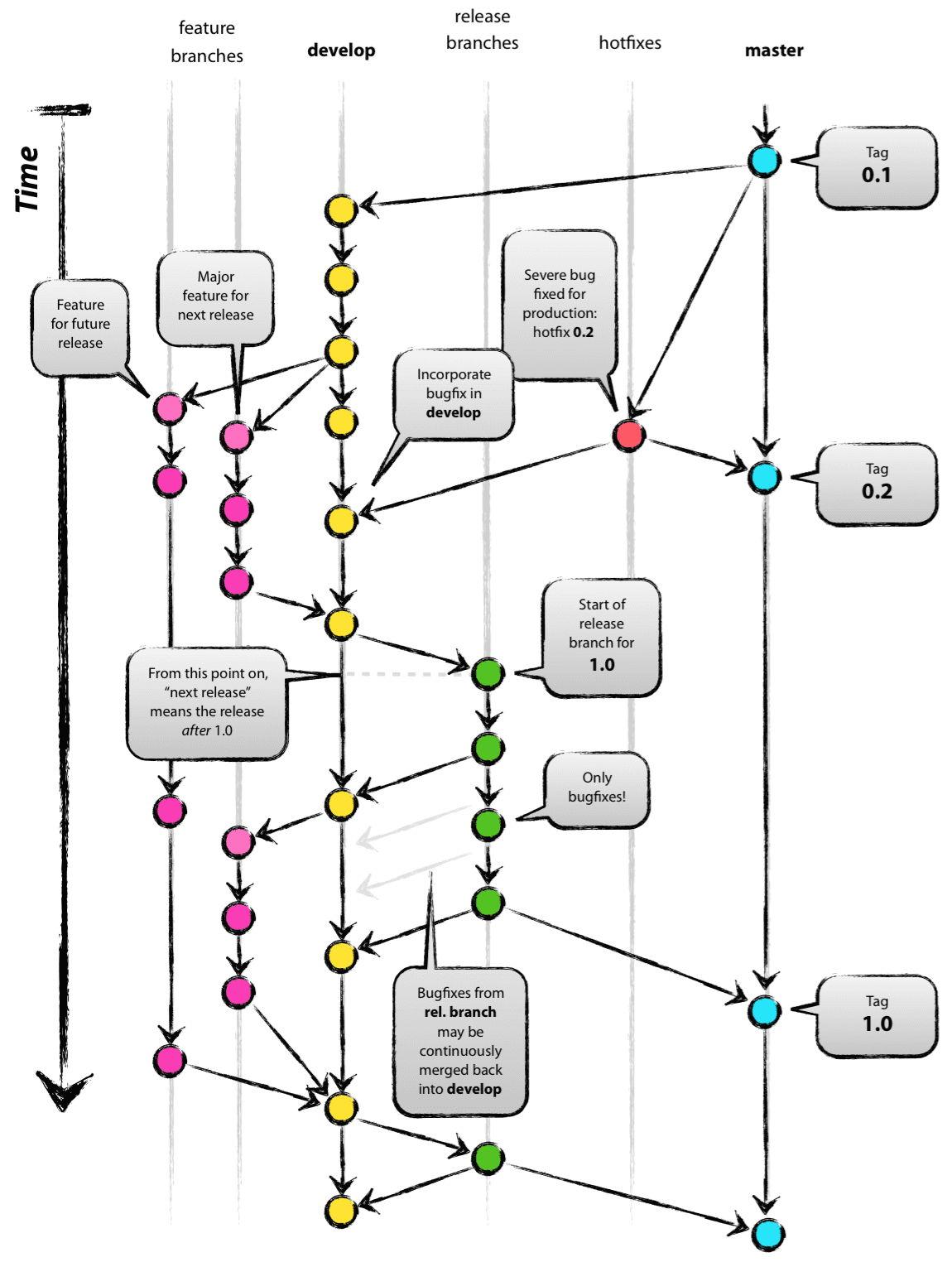
Llegamos al final de este post, sin duda ha sido bastante largo este tutorial y aún nos queda mucho por aprender. Te quiero invitar a mi canal de YouTube donde comparto videotutoriales del grandioso mundo de la programación.



